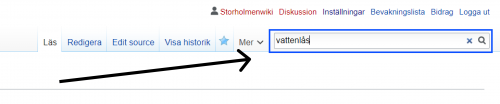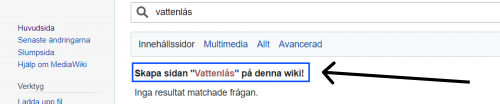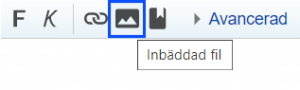Guide för Wiki: Skillnad mellan sidversioner
| Rad 31: | Rad 31: | ||
<br> | <br> | ||
=== Lägg till bild === | === Lägg till bild === | ||
[[Fil:Lägg till bild.png| | [[Fil:Lägg till bild.png|miniatyr|300px|höger|'''Klicka på ikonen''']] | ||
Gör såhär för att lägga till en bild på din artikel: | Gör såhär för att lägga till en bild på din artikel: | ||
Klicka på ikonen | # Klicka på ikonen med bergstoppen på enligt bilden åt höger | ||
# Klicka på ''ladda upp'' och välj den bild som ska användas | |||
# Kryssa i "Detta är mitt eget verk" och ladda upp | |||
# Välj ett bildnamn och en beskrivande text och spara | |||
# Välj bildtext, storlek, justering och format och tryck sedan på ''infoga'' | |||
# Bilden är nu uppladdad och infogad i artikeln! | |||
<br> | |||
När bilden är infogad så kan det se ut såhär i artikelredigeraren: <br> | |||
''<nowiki>[[Fil:Lägg till bild.png|miniatyr|300px|höger|'''Klicka på ikonen''']]</nowiki>'' | |||
<br> | |||
<br> | |||
Vill man ändra bildens storlek, placering och format efter att den är infogad så behöver ändra de värdena manuellt. Man kan till exempel ta bort bildens ram genom att ändra formatvärdet från ''miniatyr'' till ''ramlös'', eller ändra bildens placering genom att skriva ''center'' istället för ''höger''. | |||
Läs mer om hur man kan redigera bilden [https://www.mediawiki.org/wiki/Help:Images här.] | |||
=== Skapa hyperlänkar === | === Skapa hyperlänkar === | ||
Versionen från 31 mars 2021 kl. 16.47
Välkommen till guiden för hur du skapar och redigerar artiklar på denna wiki.
Administrering av användare
Skapa en artikel
Gör såhär för att skapa en ny sida:
- Skriv in namnet på artikeln du vill skapa i sökfältet uppe till höger och tryck på sök
- Tryck på namnet med röd text för att öppna artikelredigeraren
- Spara eller förhandsgranska genom att välja bland alternativen längst ner på sidan
Du kan också skapa en sida genom att klicka på en röd länk i en artikel. Gör du det så hamnar du automatiskt i artikelredigeraren.
Skriva en artikel
För att skapa en rubrik behöver du först trycka på Avancerad för att se fler redigeringsalternativ. Välj var i artikeln du vill skapa en rubrik genom att klicka där, välj sedan den rubriknivå du vill ha och ändra namnet. Genom att organisera en sida efter rubriker och underrubriker skapas automatiskt en innehållsförteckning.
Läs mer om hur du kan organisera din artikel här.
I artikelredigeraren hittar du andra formateringsalternativ för att skapa listor eller ändra stilen på text bland annat. Ett bra tips är att förhandsgranska artikeln för att se hur den kommer se ut när den är publicerad.
Lägg till bild
Gör såhär för att lägga till en bild på din artikel:
- Klicka på ikonen med bergstoppen på enligt bilden åt höger
- Klicka på ladda upp och välj den bild som ska användas
- Kryssa i "Detta är mitt eget verk" och ladda upp
- Välj ett bildnamn och en beskrivande text och spara
- Välj bildtext, storlek, justering och format och tryck sedan på infoga
- Bilden är nu uppladdad och infogad i artikeln!
När bilden är infogad så kan det se ut såhär i artikelredigeraren:
[[Fil:Lägg till bild.png|miniatyr|300px|höger|'''Klicka på ikonen''']]
Vill man ändra bildens storlek, placering och format efter att den är infogad så behöver ändra de värdena manuellt. Man kan till exempel ta bort bildens ram genom att ändra formatvärdet från miniatyr till ramlös, eller ändra bildens placering genom att skriva center istället för höger.
Läs mer om hur man kan redigera bilden här.