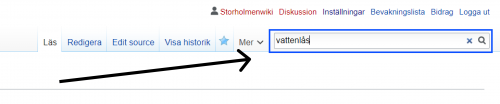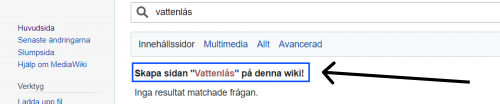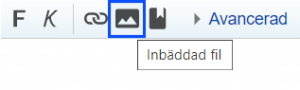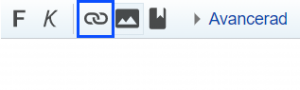Guide för Wiki: Skillnad mellan sidversioner
Ingen redigeringssammanfattning |
|||
| (11 mellanliggande sidversioner av en annan användare visas inte) | |||
| Rad 1: | Rad 1: | ||
Välkommen till guiden för hur du | Välkommen till guiden för hur du använder denna wiki. Här finns det information och instruktioner för hur du enkelt kan skapa och redigera användarkonton och artiklar. | ||
== Administrering av användare == | |||
=== Skapa ett konto === | |||
För att skapa ett nytt konto behöver du vara inloggad med ett nuvarande konto och gå till denna sida [[Special:Skapa_konto|sida.]] | |||
Där fyller du i användarnamn, mejladress och namn. Du kan antingen välja ett lösenord åt det nya kontot eller trycka i att ett slumpvist skapat lösenord ska skickas till mejladressen som anges. Tänk på att dubbelkolla bland skräpposten då dessa mejl har oturen att hamna där ibland. | |||
=== Användargrupper och behörigheter === | |||
Varje användarkonto tillhör en eller flera användargrupper. Dessa användargrupper har olika typer av behörigheter som avgör vad användarkontot kan göra. <br> | |||
Detta är de sju olika användargrupperna som finns: | |||
* ''Alla'' - I denna grupp ingår alla oregistrerade användare och besökare. Denna användargrupp kan redigera alla sidor utom halvlåsta sidor och identifieras med hjälp av ip-nummer. | |||
* ''Automatiskt bekräftade användare'' - Denna grupp kan flytta sidor och redigera halvlåsta sidor. Ett användarkonto blir automatiskt bekräftat efter fyra dygn. | |||
* ''Robotar'' - Denna användargrupp kan användas för användarskapade "bots" som möjliggör automatisk redigering. Ändringar gjorda av denna användargrupp visas inte under ändringshistoriken för en specifik sida. | |||
* ''Byråkrater'' - Denna användargrupp har behörighet att ändra användarrättigheter för användarkonton. | |||
* ''Gränssnittsadministratörer'' - Konton som tillhör denna användargrupp har behörighet att ändra vissa designinställningar på wikin. Bland annat så kan de redigera gemensamma CSS- och Javascriptfiler. | |||
* ''Administratörer'' - Detta är användargruppen med den högsta behörighetsnivån. Denna användargrupp kan bland annat radera och redigera alla typer av artiklar, ändra användarrättigheter för samtliga konton och blockera/avblockera användare och IP-adresser. | |||
* ''Användare'' - I denna grupp ingår alla användarkonton. Denna grupp kan redigera alla sidor utom halvlåsta sidor, samt kan anpassa sitt personliga gränssnitt i sina inställningar. Var och en kan registrera sig själv, så länge IP-adressen inte är blockerad. | |||
Läs mer om vilka specifika behörigheter varje användargrupp har [http://wiki.storholmen.se/index.php?title=Special:Gruppr%C3%A4ttighetslista här.] | |||
<br> | |||
== | === Redigera användarrättigheter === | ||
För att redigera ett användarkontos rättigheter behöver du först vara inloggad med ett konto som har behörighet att ändra andra kontons rättigheter. Gå till sidan som heter ''[http://wiki.storholmen.se/index.php?title=Special:R%C3%A4ttigheter Användarrättigheter]'', den hittar du under ''[http://wiki.storholmen.se/index.php?title=Special:Specialsidor Specialsidor.]'' Skriv sedan in användarnamnet på den användare vars rättigheter du vill redigera. På nästa sida har du möjlighet att ändra vilka användargrupper som användaren ingår i. Om du kryssar i rutan för att välja en ny grupp och sparar ändringar så kommer användaren du redigerar att få de behörigheter som den nya gruppen har. | |||
== Skapa en artikel == | == Skapa en artikel == | ||
| Rad 29: | Rad 48: | ||
I artikelredigeraren hittar du andra formateringsalternativ för att bland annat skapa listor eller ändra stilen på text. Ett bra tips är att förhandsgranska artikeln för att se hur den kommer se ut när den är publicerad. | I artikelredigeraren hittar du andra formateringsalternativ för att bland annat skapa listor eller ändra stilen på text. Ett bra tips är att förhandsgranska artikeln för att se hur den kommer se ut när den är publicerad. | ||
<br> | <br> | ||
<br> | ==== Kategorisera artiklar ==== | ||
Ett enkelt sätt att organisera din wiki på är att sortera artiklar efter kategorier, du kan tilldela en artikel en eller flera kategorier. <br> | |||
Såhär gör du för att en artikel ska tillhöra en specifik kategori: | |||
# Öppna den artikel du vill tilldela en kategori och tryck på ''Redigera fliken'' | |||
# Scrolla till slutet av artikeln och skriv in denna kod: ''<nowiki>[[kategori:namn på kategori]]</nowiki>'' | |||
# I koden ovanför så betyder "kategori" att artikeln tillhör en kategori och "namn på kategori" är namnet på den kategori som artikeln tillhör | |||
# Vill du att en artikel ska tillhöra flera kategorier så kopierar du bara koden och ändrar kategorinamnet | |||
=== Lägg till bild === | === Lägg till bild === | ||
| Rad 77: | Rad 102: | ||
<br> | <br> | ||
<br> | <br> | ||
Det går också att klicka på bildikonen och göra på samma sätt som när man | Det går också att klicka på bildikonen och göra på samma sätt som när man [[#Lägg till bild|laddar upp en bild]]. | ||
<br> | <br> | ||
<br> | <br> | ||
Vill man se vilka filer som finns uppladdade på sin wiki så kan man kolla bland [http://wiki.storholmen.se/index.php?title=Special:Fillista| tidigare uppladdade filer.] | Vill man se vilka filer som finns uppladdade på sin wiki så kan man kolla bland [http://wiki.storholmen.se/index.php?title=Special:Fillista| tidigare uppladdade filer.] | ||
[[kategori:instruktion]][[kategori:manual]] | |||
Nuvarande version från 6 april 2021 kl. 13.13
Välkommen till guiden för hur du använder denna wiki. Här finns det information och instruktioner för hur du enkelt kan skapa och redigera användarkonton och artiklar.
Administrering av användare
Skapa ett konto
För att skapa ett nytt konto behöver du vara inloggad med ett nuvarande konto och gå till denna sida sida. Där fyller du i användarnamn, mejladress och namn. Du kan antingen välja ett lösenord åt det nya kontot eller trycka i att ett slumpvist skapat lösenord ska skickas till mejladressen som anges. Tänk på att dubbelkolla bland skräpposten då dessa mejl har oturen att hamna där ibland.
Användargrupper och behörigheter
Varje användarkonto tillhör en eller flera användargrupper. Dessa användargrupper har olika typer av behörigheter som avgör vad användarkontot kan göra.
Detta är de sju olika användargrupperna som finns:
- Alla - I denna grupp ingår alla oregistrerade användare och besökare. Denna användargrupp kan redigera alla sidor utom halvlåsta sidor och identifieras med hjälp av ip-nummer.
- Automatiskt bekräftade användare - Denna grupp kan flytta sidor och redigera halvlåsta sidor. Ett användarkonto blir automatiskt bekräftat efter fyra dygn.
- Robotar - Denna användargrupp kan användas för användarskapade "bots" som möjliggör automatisk redigering. Ändringar gjorda av denna användargrupp visas inte under ändringshistoriken för en specifik sida.
- Byråkrater - Denna användargrupp har behörighet att ändra användarrättigheter för användarkonton.
- Gränssnittsadministratörer - Konton som tillhör denna användargrupp har behörighet att ändra vissa designinställningar på wikin. Bland annat så kan de redigera gemensamma CSS- och Javascriptfiler.
- Administratörer - Detta är användargruppen med den högsta behörighetsnivån. Denna användargrupp kan bland annat radera och redigera alla typer av artiklar, ändra användarrättigheter för samtliga konton och blockera/avblockera användare och IP-adresser.
- Användare - I denna grupp ingår alla användarkonton. Denna grupp kan redigera alla sidor utom halvlåsta sidor, samt kan anpassa sitt personliga gränssnitt i sina inställningar. Var och en kan registrera sig själv, så länge IP-adressen inte är blockerad.
Läs mer om vilka specifika behörigheter varje användargrupp har här.
Redigera användarrättigheter
För att redigera ett användarkontos rättigheter behöver du först vara inloggad med ett konto som har behörighet att ändra andra kontons rättigheter. Gå till sidan som heter Användarrättigheter, den hittar du under Specialsidor. Skriv sedan in användarnamnet på den användare vars rättigheter du vill redigera. På nästa sida har du möjlighet att ändra vilka användargrupper som användaren ingår i. Om du kryssar i rutan för att välja en ny grupp och sparar ändringar så kommer användaren du redigerar att få de behörigheter som den nya gruppen har.
Skapa en artikel
Gör såhär för att skapa en ny sida:
- Skriv in namnet på artikeln du vill skapa i sökfältet uppe till höger och tryck på sök
- Tryck på namnet med röd text för att öppna artikelredigeraren
- Spara eller förhandsgranska genom att välja bland alternativen längst ner på sidan
Du kan också skapa en sida genom att klicka på en röd länk i en artikel. Gör du det så hamnar du automatiskt i artikelredigeraren.
Skriva en artikel
För att skapa en rubrik behöver du först trycka på Avancerad för att se fler redigeringsalternativ. Välj var i artikeln du vill skapa en rubrik genom att klicka där, välj sedan den rubriknivå du vill ha och ändra texten för att välja rubrikens namn. Genom att organisera en sida efter rubriker och underrubriker skapas automatiskt en innehållsförteckning.
Läs mer om hur du kan organisera din artikel här.
I artikelredigeraren hittar du andra formateringsalternativ för att bland annat skapa listor eller ändra stilen på text. Ett bra tips är att förhandsgranska artikeln för att se hur den kommer se ut när den är publicerad.
Kategorisera artiklar
Ett enkelt sätt att organisera din wiki på är att sortera artiklar efter kategorier, du kan tilldela en artikel en eller flera kategorier.
Såhär gör du för att en artikel ska tillhöra en specifik kategori:
- Öppna den artikel du vill tilldela en kategori och tryck på Redigera fliken
- Scrolla till slutet av artikeln och skriv in denna kod: [[kategori:namn på kategori]]
- I koden ovanför så betyder "kategori" att artikeln tillhör en kategori och "namn på kategori" är namnet på den kategori som artikeln tillhör
- Vill du att en artikel ska tillhöra flera kategorier så kopierar du bara koden och ändrar kategorinamnet
Lägg till bild
Gör såhär för att lägga till en bild på din artikel:
- Klicka på ikonen med bergstoppen på enligt bilden åt höger
- Klicka på ladda upp och välj den bild som ska användas
- Kryssa i "Detta är mitt eget verk" och ladda upp
- Välj ett bildnamn och en beskrivande text och spara
- Välj bildtext, storlek, justering och format och tryck sedan på infoga
- Bilden är nu uppladdad och infogad i artikeln!
När bilden är infogad så kan det se ut såhär i artikelredigeraren:
[[Fil:Lägg till bild.png|miniatyr|300px|höger|'''Klicka på ikonen''']]
Vill man ändra bildens storlek, placering och format efter att den är infogad så behöver man ändra de värdena manuellt. Man kan till exempel ta bort bildens ram genom att ändra formatvärdet från miniatyr till ramlös, eller ändra bildens placering genom att skriva center istället för höger.
Läs mer om hur man kan redigera bilder här.
Skapa hyperlänkar
Det finns tre huvudsakliga typer av länkar som går att skapa i artikelredigeraren:
- Interna länkar (till en annan wikisida)
- Externa länkar
- Länk till en annan del av samma sida
För att skapa en länk så klickar man först på länkikonen i artikelredigeraren. Vill man att länken ska länka till en annan sida på denna wikin så fyller man i sidtitel (för den sida som man vill länka till), väljer en länktext, kryssar i Till en wikisida och väljer Lägg till länk.
Vill man länka till en extern hemsida så gör man likadant förutom att man kryssar i Till extern webbsida och istället för att skriva sidtitel så skriver man url:en.
För att länka till en annan del av samma sida så skriver man rubriken på stycket man vill länka till med en fyrkant eller "hashtag" innan istället för sidtitel. Vill du läsa mer om hur man kan skapa länkar i artikelredigeraren, klicka här!
Ladda upp filer och ladda in dessa i en artikel
För att ladda upp en fil på denna wiki så trycker man på Ladda upp fil under Verktyg i menyn till vänster. Välj vilken fil du vill ladda upp, ge den ett filnamn och beskrivning och tryck på Ladda upp fil.
Om man vill använda en av de filer som finns uppladdade på wikin så skriver man såhär:
[[Fil:filnamn.filformat]]
Det går också att klicka på bildikonen och göra på samma sätt som när man laddar upp en bild.
Vill man se vilka filer som finns uppladdade på sin wiki så kan man kolla bland tidigare uppladdade filer.